AndroVMの頃は、動作しないPCの方が多かったようですがそもそもPC上でandroid用スマホアプリを動作させようという事自体が非常に酔狂なことだったようで一部の開発者やIT関連の好き者の間でのみ使用を試みられていたようです。
その為稼働実績や不具合に関する情報が乏しく動作させようとする人達も情報収集に一苦労だったようです。当時は、英語でも情報などは、3サイト位しか無かった・・・。
そしてGenymotionになってからは、個人利用の人が増えてきつつもVer2.0辺りまでは、AndroVM同様動作するPCを選んだようで「動作しない」という嘆きが掲示板や個人のブログ等に掲載されているのをチラホラ見ました。
それも今や過去の話となって来ているようで動作しない人は、ごく一部の人になってきているようです。動作しない人の原因も大抵は、ネットワーク周りか例のMS-IME関連の問題というか相性みたいですが。MS-IME問題は、MS-Officeのバージョンが上がって各個人のPC内の更新が進めば当時は、なくなっていく問題なのかと思って居たのですが引越し前の以前運用していたブログサイトでのアクセス数を見るとまだ、かなりの人が悩む問題みたいです。まぁ、今は、以前の高ランクサイトをバッサリ捨てて移転してしまったので今後どうなって行くのかは、分かりませんけど。
動作必要環境
さて、Genymotionのインストールに戻りますがまず、必要なPC環境に付いてです。このGenymotionは、OracleのVirtualBoxの上で動作する仮想マシンの為Windows、Mac、Linux上で動作可能です。【Mac】
OSX10.6以降
【Linux】
Ubuntu12.04以降、Debian7以降
【Windows】
Microsoft Windows Vista, 7, 8/8.1 32/64bit両対応
【共通項目】
OpenGL2.0以降準拠のビデオ出力機能とディスプレイドライバ
IntelのVT-xかAMDのAMD-Vを使用可能なCPUとマザーボードによる使用設定
2GB以上のメモリ容量
画面の解像度1024x768以上(これは、推奨という事なのかも)
HDDの空き容量が100MB以上(仮想マシン格納用に最低2GBの空き容量も別途必要)
Oracle VM VirtualBox 4.1以降(Ver4.3.12の仕様を推奨)
その他ブラウザは、IEなら10以降、FireFoxは、3.0以降、GoogleChromeは、2.0以降、Safariは、4.0以降となっています。これは、直接の動作というよりアップデートの際などにGenymotionの公式サイトを見るのに必要となっています。
インストール前準備と実行
必要なPC環境が問題ないことが確認できた場合は、インストールする為のセットアップファイルをダウンロードします。ここでは、Windows環境に関してのみ扱います。最新バージョンは、2.4.0(2015年3月)。そして、無料で使用可能なのは、個人利用の場合のみです。企業で使用される場合は、商用とみなされライセンス料を払わないと行けないそうです。個人でゲームする為とかなら問題なく無料ですので個人の人は、ご心配なく。以降個人向けの解説になります。
Genymotionの公式サイトを開くと左にへんてこりんなおっちゃんの動画がありますがそこは、置いておいて中央にあるGetGenymotionボタンをクリックします。(オレンジ色の矢印箇所)

Genytmoinは、無料版と有料版がありますのでどちらのファイルをダウンロードするか選択をします。
機能の違いがわかりやすく一覧になっているので欲しい機能が有料版にある場合は、有料版を考慮するのもひとつの手であると思われなくもないのですが結構高いです。現在は、割引期間らしく1ユーザ辺り月8.25ユーロとなっています。2015年3月のレートだと1062円です。1年で12744円。当方は、有料版に興味が無いので有料機能が必要な月のみ支払えるのか分かりません。1月単位で有料機能を使用可能なら1062円なら悪くない金額なのかもしれません。

とりあえず個人利用では、アプリ開発者以外は、有料機能など要らないと思いますのでFree版をダウンロードします。下の方にスクロールするとFree版をダウンロードする灰色背景の箇所(赤矢印)があるのでそこをクリックします。

するとあなたが落としたいファイルは、この金のVirtualBoxか?銀のVirtualBoxか?と言わんばかりにVirtualBoxが同梱してあるファイルと同梱してないファイルが選択できます。(赤矢印箇所)
すでにVirtualBox4.1以降を使用している人は、同梱してない右のファイルをダウンロードで大丈夫です。
VirtualBoxって何?という人は、たぶんインストールしてないと思いますので同梱してある左のファイルをダウンロードします。仮にインストールしてあってもインストール途中で上書きするかどうか聞いてきますからその時に判断するのも可能です。

この際Genymotionサイトのアカウントを持っていないとダウンロードできませんのでアカウントを作成していない人は、作成します。gmailのアカウントみたいなものなので気にせず作成します。(当方は、おかしなメールが来たこと無いので大丈夫だと思います。)
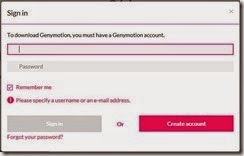
アカウントを持っている人は、上の画面でログインすれば直ぐにダウンロード可能ですがこの文章を読んでいると言う事は、持っていない人でしょうから右下の「CreateAccount」をクリックしてアカウントを作成します。
下の画面が開くので
「UserName」は、ユーザIDです。適当にアルファベットで入力してください。
「e-mail@Company.com」は、e-mailアドレス、パスワードは、パスワードです。
「CompanySize」は、企業規模なので個人利用ならPersonalUse企業なら従業員数で合いそうなものを選択します。個人利用意外は、無料では、無いので無料使用は、ダメよ。
「UsageType」は、開発目的ならDevelopment、テスト目的ならTesting、ゲームならGamingです。その他ならOtherなんてのもあります。使用目的を適当に選択します。
入力が終了したら下のCreateAccountをクリックしてアカウントを作成です。
この後自動的にログイン状態になったかどうか定かでは、無いのですがログインが必要なら上で入力したUserNameとパスワードでログインしてください。

ログイン出来るとファイルがダウンロード可能になります。
ダウンロードされたファイルは、32/64Bit両対応でOSのBit数に応じて勝手に最適な方をインストールしてくれますから気にせずダウンロードが終了したらそのexeをツンツンして起動します。
後は、インストーラーに従ってインストール先のフォルダパス選択やデスクトップ上にアイコンを作成するかどうか程度の質問内容なのでインストールを進めます。
※ここで注意書きとしてVistaに関して公式サイトにあります。
Vistaだとインストーラーが起動しないかもしれないけどその際は、次のようにしてね。
コマンドプロンプトを起動して「%USERPROFILE%\Downloads\Genymotionのインストーラー.exeがあるフルパス」と入力して実行とあります。これは、Vista持ってないので良く分かりませんが権限周りの為でしょうか?謎。
これ以外にも公式サイトに「インストールの手引」がありますのでそちらも参照してください。ショートカットとかその他情報も結構しっかりと書かれてます。英語ですけど。
インストール完了後の設定等
インストールが完了したら次は、Genymotionの起動です。デスクトップにアイコンを作成していれば「Genymotion」というアイコンがあると思いますのでそれをツンツンして起動します。
すると色々読み込みながらランチャーが起動します。起動中の背景が透けてるけど???大丈夫そういうものです。
起動したランチャーは、初めてインストールした人は、何もない状態だと思いますので仮想マシンをダウンロードします。
ランチャー左上の+マーク「Add」をクリックします。

ダウンロード可能な仮想マシン一覧が表示されます。androidのバージョンや端末をエミュレートした仮想マシンが選択可能です。

現在選択可能なAndroidOS自体のバージョンは、最近Android4.4.4と5.0が加わりました。
このAndroidVersionで好みのバージョンを選択するとそのAndroidバージョンに合致したバージョンの仮想マシンのみ一覧に表示されます。

右にあるDeviceModelでは、どの端末に合わせてエミューレートするかが選択できます。初期の解像度やメインメモリの容量等は、実機と同じ設定になっているので自分の好みで選択すると良いと思います。こちらでも選択するとその端末に合致した仮想マシンのみ一覧に表示されます。

各仮想マシンの仕様が良く分からない場合は、一覧の仮想マシン名の左にある下向きの矢印をクリックすると下の画像のように当該仮想マシンの仕様が表示されますので参考にできます。

で、気に入った仮想マシンがあったらそれを選択して右下の「NEXT」をクリックします。
するとダウンロードする仮想マシンの最終確認画面がでます。この際「Virtual device name」の変更が可能です。ダウンロード後各仮想マシンの名前になるので必要であるなら変更します。この名前は、後で変更が出来ないみたいです。変更しようと探したのですが変更出来るような画面がありませんでした。当方が気づかないだけかも知れませんけど。

よければ「Next」ボタンをクリックするとダウンロードが開始されます。だいたい100MB強あるのでHDDには、余裕を持って置いた方が良いです。
ダウンロードされるフォルダのパスは、初期状態だと各Windowsのユーザーファルダに出来ますが後でその格納場所は、設定から簡単に変えられます。
で、ダウンロードが終了するとランチャーのダウンロードした仮想マシン一覧に表示されます。
仮想マシン起動
後は、その仮想マシンをダブルクリックするか選択状態で左上の「Start」ボタンをクリックすれば仮想マシンが起動してきます。この段階で不具合がでる可能性があるみたいですけど「動作しないよ~~っ」と言う方は、当方の不具合対処の記事を読むか最近は、その手の日本語情報が結構掲載されているのでそちらを読んでみてください。
起動しない大多数の原因は、ネットワーク設定かMS-IME問題だと思いますけど。
起動した人の中で多分あれ?あれ?と思っている方が居ると思います。
そう、Genymotion2.0以降GooglePlayが標準でインストールされなくなったのです。
Genymotionが商用版を配布するようになったのでGooglePlayの同梱にGoogle社が難色を示したからという噂です。ですが自分でインストールする事が可能ですので別記事を読んでください。
後は、一般的なandroid端末の設定なので問題なしですね♪ゲームとかアプリとかインストールして遊びましょう。♫
と、言うわけでインストール編は、終了です。
では、では。
参照:
Genymotion公式サイト
Genymotion公式サイト「インストールの手引」
参照:Windows10でGenymotionが動作しない場合の対処方法(VBox4.3系、既存の仮想マシンも動作可能)




0 件のコメント :
コメントを投稿